Building Navigation Flows
One of the most powerful aspects of Crust AI is the ability to connect multiple snippets together, creating intuitive navigation flows. This transforms individual data views into cohesive, app-like experiences without requiring traditional coding skills.
One of the most powerful aspects of Crust AI is the ability to connect multiple snippets together, creating intuitive navigation flows. This transforms individual data views into cohesive, app-like experiences without requiring traditional coding skills.
Understanding Navigation Types
Before diving into implementation, it’s helpful to understand the different types of navigation you can create between snippets:Types of Navigation
- Automatic List-to-Detail Navigation - Built into Multiple Items snippets.
- General Snippet Navigation - Navigating between snippets without passing specific context or permissions.
- Contextual Navigation - Passing parameters (
rec=orp=) between snippets to maintain context or apply permissions dynamically.
Automatic List-to-Detail Navigation
The most basic form of navigation is already built into every Multiple Items snippet by default: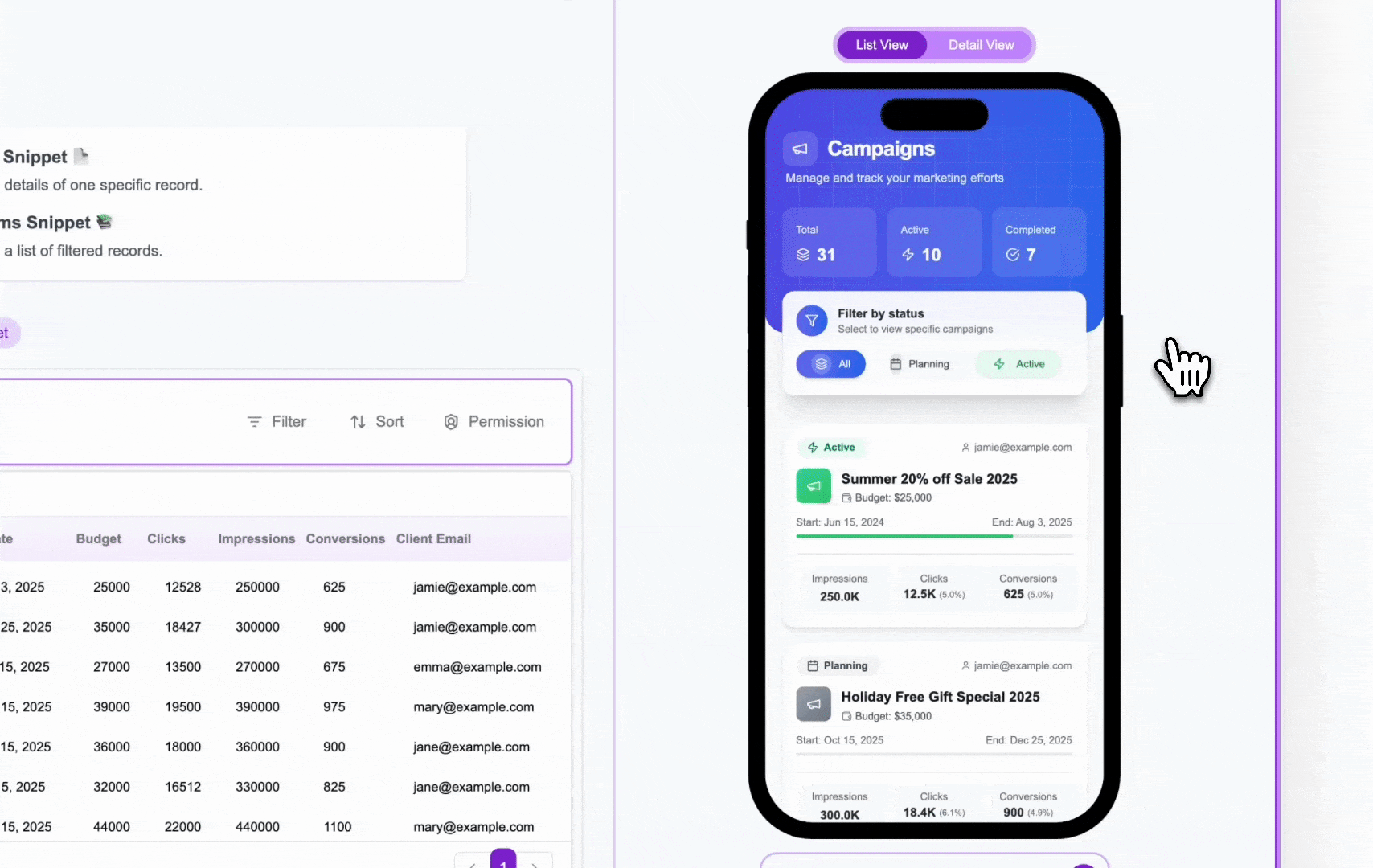
Built-In Functionality
In any Multiple Items snippet, when a user clicks on an item in the List View, they’re automatically taken to the Detail View for that specific record. This happens without any configuration on your part - it’s a core feature of Multiple Items snippets.
In any Multiple Items snippet, when a user clicks on an item in the List View, they’re automatically taken to the Detail View for that specific record. This happens without any configuration on your part - it’s a core feature of Multiple Items snippets.
Creating Navigation Between Snippets
While the automatic List-to-Detail navigation within a single snippet is helpful, the real power comes from connecting different snippets together. Here’s how to create navigation buttons between separate snippets:Step 1: Create Your Snippets
First, ensure you have created the snippets you want to connect:- Create your “origin” snippet (where the navigation begins).
- Create your “target” snippet (where the user will navigate to).
- Get the Shareable URL of your target snippet (you’ll likely modify this later).
Step 2: Add a Button Field in Airtable (same for Notion/Monday)
To create navigation between snippets, you’ll use Airtable’s Button field type:- Go to your Airtable base.
- Open the table that your origin snippet is based on.
- Add a new field of type Button.
- Name it descriptively (e.g., “View Tasks”).
- Set the action to Open URL.
- In the URL formula, paste the base Shareable URL of your target snippet. We’ll add dynamic parameters later if needed.
URL Structure is Key
Understanding Shareable URL Structure is crucial for effective navigation. The URL parameters (
Understanding Shareable URL Structure is crucial for effective navigation. The URL parameters (
rec= or p=) determine exactly what data will be shown in the target snippet.Step 3: Add the Button to Your Origin Snippet
After adding the button field in Airtable:- Return to your origin snippet in the Crust AI Builder.
- Refresh the page (or use the schema refresh option) to ensure Crust AI sees the new button field from Airtable.
-
In Step 3 “Make It Perfect”, use the AI prompt to add the button to your snippet’s UI. For example:
Prompt Example
Step-by-Step Example: Project to Tasks Navigation
Let’s walk through a complete example of setting up navigation between two related snippets, ensuring the target snippet shows contextually relevant data.Scenario Setup
Imagine you have two tables in Airtable:- Projects table (with fields: Project Name, Client, Status, etc.)
- Tasks table (with fields: Task Name, Project (a link to the Projects table), Status, etc.)
- A Project Detail snippet (Single Item) showing detailed information about one project.
- A Project Tasks snippet (Multiple Items) showing only tasks related to a specific project.
- Navigation from the Project Detail snippet to its related Tasks List snippet.
1
Create Both Snippets
- Create Project Detail Snippet:
- Follow the Quickstart guide to create a Single Item snippet based on your Projects table. Customize as needed.
- Create Project Tasks Snippet:
- Create a Multiple Items snippet based on your Tasks table. Customize as needed. Initially, this will show ALL tasks.
- Get Tasks Snippet URL:
- In the Tasks snippet builder, go to Step 4 and click “Get Shareable URL”.
- Copy the base URL (e.g.,
https://app.trycrust.ai/<your_tasks_snippet_id>/list). We’ll add parameters later.
2
Create Navigation Button (Airtable)
- Go to your Projects table in Airtable.
- Add a new Button field named “View Tasks”.
- Set the action to Open URL.
-
In the URL formula, paste the Tasks snippet base URL (copied in the previous step). We will modify this URL later to pass context.
(Replace <your_tasks_snippet_id>)
3
Configure Tasks Snippet Permission (Crust AI)
To ensure the Tasks snippet only shows tasks for the clicked project, we need User-based Permission based on the Project’s Record ID.
- Expose Project Record ID (Airtable):
- In your Projects table, add a Formula field named
Project Record IDwith the formulaRECORD_ID().
- In your Projects table, add a Formula field named
- Lookup Project Record ID (Airtable):
- In your Tasks table, add a Lookup field named
Project Record ID Lookup. - Configure it to look up from the
Projectlinked record field. - Choose the
Project Record IDformula field from the Projects table to retrieve.
- In your Tasks table, add a Lookup field named
- Set Permission Field (Crust AI):
- Go back to your Tasks snippet in the Builder (refresh if needed).
- Go to Step 2 -> Permission.
- Select User-based permission.
- In the “Which field holds the user’s identifier?” dropdown, select your new
Project Record ID Lookupfield. - Click Apply Permission.
4
Update 'View Tasks' Button URL (Airtable)
Now, modify the “View Tasks” button formula in the Projects table to pass the current project’s Record ID as the permission parameter (
p).- Edit the “View Tasks” button field configuration.
-
Update the formula to:
(Replace <your_tasks_snippet_id>)Learn more about Shareable URL Structure to easily build your shareable snippet URL.
5
Add Button to Project Detail Snippet (Crust AI)
- Go back to your Project Detail snippet in the Builder.
- Refresh the page to ensure Crust AI sees the updated “View Tasks” button field from Airtable.
-
In Step 3 “Make It Perfect”, use the AI prompt:
Prompt Example
6
Test the Navigation
Now when a user views the Project Detail snippet and clicks the “View Tasks” button:
- They’ll navigate to the Tasks snippet URL, which now includes
?p=<project_record_id>. - The Tasks snippet will use the provided Project Record ID to dynamically filter and show only tasks related to the original project (matching the
Project Record ID Lookupfield). - The user can navigate back using the browser’s default back button.
Advanced Navigation Scenarios
Navigating to a Single Item Snippet
Navigating to a Single Item Snippet
Complex Permission Parameters
Complex Permission Parameters
For Multiple Items snippets with user-based permissions, you can pass any value via the This could be an email, a record ID (as in the example), or any other unique identifier that matches your configured permission field in the target snippet.
p parameter that identifies the relationship or user context:URL Structure
Important Considerations
- Always refresh your snippet in the Builder after adding or modifying button fields in your data source.
- Test your navigation flows thoroughly before sharing with end-users, ensuring the correct parameters are passed.
- If navigation doesn’t filter data as expected, double-check:
- Your URL parameters (
rec=orp=) in the button field formula. - The permission field configuration in the target snippet (Step 2 -> Permission).
- That the value being passed in the URL parameter exactly matches the format and value expected in the permission field (including Lookup field values).
- Your URL parameters (
By connecting your snippets through thoughtful navigation, you can create sophisticated, app-like experiences that guide users through your data in intuitive ways. This approach lets you build modular, maintainable solutions without writing traditional code. For more advanced navigation scenarios, learn more about Shareable URL Structure.
